Raspberry Pi Picoでアケコンのボタンを光らせる①

Kaimana Mini LED Driverっぽいものを作ってアケコンのボタンを光らせる。
はじめに
アケコンのLEDを光らせるためのパーツとしてKaimana Mini LED Driver & PCB 8 Button Kitがあるのですが、制御用のファームのソースコードの入手やLEDの色を設定するWEBサイトが閉鎖されており導入が非常に困難な状況です。
自分もKaimana Mini LED Driverをアケコンに導入してみましたが販売元にサンプルソースがなくGitHubから取得したり、ソースコード解析とかすごく面倒でした。
今回、UFBにRaspberry Pi Picoを接続してアケコンのボタンを光らせることができる素敵なファームウェア(Fight-Lights-Pico)を見つけたので、このファームを利用してアケコンのボタンを光らせてみようと思います。
※本ブログを参考にする場合は自己責任でお願いします。
必要なもの
- Brook Fighting Board(20PINのピンヘッダが必須)
- Raspberry Pi PicoまたはRaspberry Pi Pico互換基板
- 個別アドレス指定可能なRGB LEDとして知られるNeoPixel RGB WS2812/WS2812b/WS2812e
- LEDを接続するためのワイヤー
- はんだごて等の工具
導入方法
配線方法からファームウェアの導入方法まで導入方法は以下のサイトで詳しく説明されてます。もちろん日本語ではありませんが…。
上記のドキュメントに従って導入すればアケコンのボタンを簡単に光らせることができると思います。
以上、ファームウェアの紹介記事なのですがそれだけではアレなので、上記のファームウェアを利用して簡易的なKaimana Mini LED DriverのようなPCBを設計してアケコンに導入してみたいと思います。
PCB設計
下記の接続図を参考にしてKiCADで回路を設計します。

回路図は以下のような感じになります。
オリジナルのRaspberry Pi Picoだと基板のサイズが大きくなってしまうので互換基板の「RP2040-Zero」を採用してみました。
基板はKaimana Mini LED Driverと同様にUFBの20PINのピンヘッダに取り付けます。
LEDの出力コネクタは4PINのPHコネクタにしました。

PCBのイメージはこんな感じになります。

次はボタンに取り付けるLEDモジュールのPCBを設計します。
回路図は以下のような感じになります。
Kaimana J2 RGB LEDと互換を保つため、入出力のインタフェースは同じ形式に設計しました。
LEDモジュールはKaimana Mini LED Driverに接続して利用することも可能ですし、Kaimana J2 RGB LEDと混在して使用することもできます。
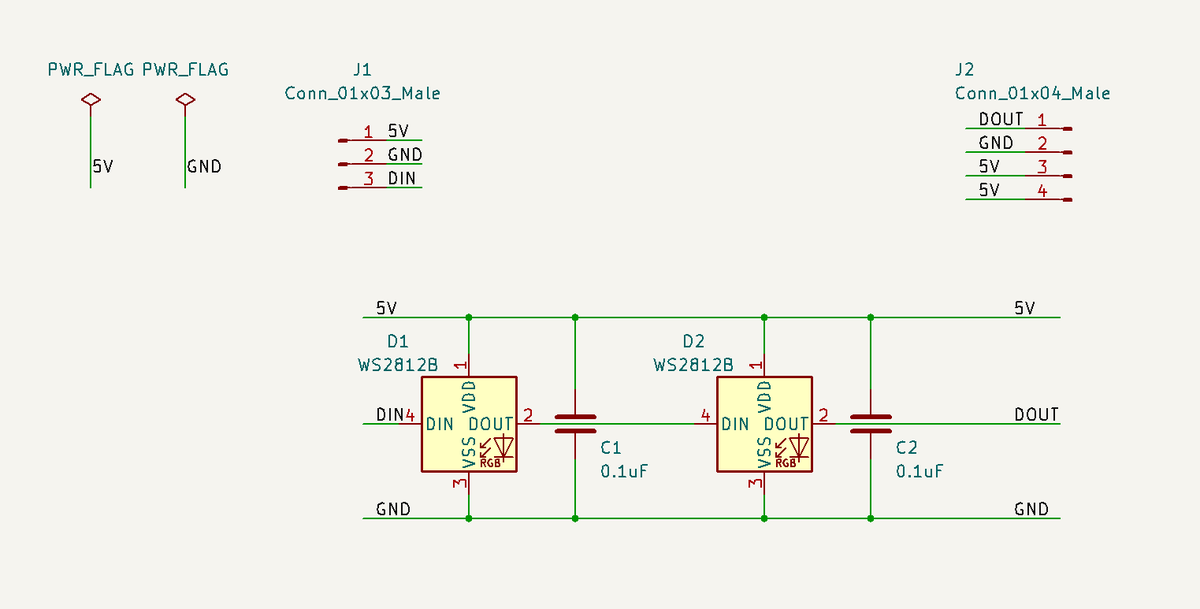
PCBのイメージはこんな感じになります。
今回は「CROWN/Samducksa SDB-202C」の30mmと24mmのボタンに取り付けることを想定した基板になります。


以上がPCBの設計となります。
設計した基板はJLCPCBに発注してみました。
アケコンへの導入方法についてはPCBの完成後にその②で説明したいと思います。